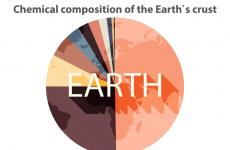Корректировка цвета в фотошопе. Выборочная коррекция цвета в Photoshop

Поскольку цветокоррекция в Adobe Photoshop - тема невероятно обширная и многогранная, хочу сразу же пояснить, о чём, собственно, эта статья, и кому она адресована. Так вот, статья эта адресована прежде всего начинающим ретушёрам, которые, как я надеюсь, смогут почерпнуть из неё полезную информацию о простых методах решения вполне конкретных цветокорректорских задач. Проще говоря, эта статья написана для тех, кто хочет быстро освоить нехитрые, но эффективные методы, чтобы сразу опробовать их на практике. Тем же, кого интересует глубокое понимание процесса, я рекомендую обратиться к более академичным по стилю работам. Например, к отличным статьям Андрея Журавлёва , публикуемым в его ЖЖ и на этом сайте.
Простая коррекция цвета кожи
Начать, как мне кажется, следует именно с цвета кожи, поскольку именно эта задача, как правило, представляет наибольшую проблему для всех, кто осваивает Photoshop.
Приступая к делу, прежде всего, хочу посоветовать не забывать о субъективности восприятия цвета , и не зацикливаться на «обработке по числам ». Корректируя цвет кожи на конкретной фотографии не следует также забывать и о контексте, условиях съёмки и прочих её особенностях. Так, например, стоит иметь в виду, что яркое окружение (скажем, густая зелёная листва) неизбежно даёт на коже рефлексы, полное удаление которых сделает фотографию неестественной.
Тем не менее, существуют определенные закономерности, на которые мы и будем ориентироваться.
Знаменитый Дэн Маргулис, гуру цветокорреции, посвятивший уйму времени исследованиям этой темы, в своё время вывел «правильное» соотношение цветов, на которое по сей день опираются многие ретушёры. Соотношение это (в значениях цветовой модели CMYK) выглядит следующим образом: в случае с нормальной кожей человека европеоидной расы значение Y (yellow) должно быть чуть (совсем чуть-чуть) больше значения M (magenta), а значение C (cyan) должно быть в 3-5 раз меньше значения M (мagenta). Как правило, если кожа на снимке не находится в глубокой тени, значение K равно нулю, поскольку добавлять чёрный для создания нормального тона не нужно - более тёмная (загорелая) кожа получается благодаря увеличению компонентов C, M, Y, сохраняя пропорции. Стоит также отметить, что с возрастом количество жёлтого несколько увеличивается. Поэтому у младенцев значения компонентов жёлтого (Yellow) и пурпурного (Magenta) практически равны, а вот старики заметно желтее.
Теперь, чтобы применить знание этого соотношения на практике, воспользуемся инструментом Color Sampler Tool . Он позволяет отметить на фотографии точки, для которых мы будем видеть текущее значение цвета в палитре Info .

Чтобы видеть средний цвет кожи для выбранного участка, а не цвет в одном пикселе (который по многим причинам может существенно отличаться, что наверняка введёт нас в заблуждение), увеличим значение параметра Sample Size с «Pint Sample» до, скажем, «11 by 11 Average». Теперь мы будем видеть усреднённое значение для квадрата 11 на 11 точек.

Чтобы еще больше снизить риск случайного измерения в неподходящем месте, поставим две или три точки в разных частях лица. Размещать их следует на средне освещённых участках кожи, избегая бликов и теней. Лучше всего подходят нос с переносицей и подбородок. Конечно же, щёки подходят ещё лучше, но нам важно не попасть на румяна. Обратите внимание на то, что уже установленную точку можно свободно перемещать по фотографии.

Расставив точки, в окне Info меняем для них цветовое пространство на «CMYK Color». Для этого нужно кликнуть на маленький треугольник рядом с каждой пипеткой. Естественно, наше изображение при этом остаётся в том же цветовом пространстве, в котором оно и было, просто теперь для выбранных нами точек цвет будут отображаться соответствующие текущим цвета CMYK.

Теперь нам остается только скорректировать цвет, приблизив значения CMYK к описанным выше. Для этого создадим корректирующий слой с кривыми (curves).

Поскольку мы работаем с RGB-изображением, в кривых нам доступны каналы Red, Green и Blue. При поднятии кривой красного канала, мы будем снижать значение C (cyan), а при опускании - повышать, поскольку эти цвета являются противоположными. Противоположным для M (magenta) является зеленый (green), а для Y (yellow) - синий (blue). Не забывайте, что изменения в любом из каналов влияют на два остальных.
Как только вы приступите к корректировке, в окне Info появится вторая колонка со значениями цветов. Теперь в левой колонке вы сможете видеть значения до изменений, а в правой - после.

Если вы по какой-то причине не хотите работать с кривыми, вы можете воспользоваться (также через корректирующий слой) инструментом Selective Color. Этот вариант может быть удобен в случаях, когда необходимо лишь слегка подправить оттенок лица, и нежелательно затрагивать остальное изображение. Установив параметр Colors в значение Red или Yellow, вы можете подкорректировать тон, не затрагивая остальные цвета.

В заключение отмечу, что описанный способ хорошо помогает в тех случаях, когда вы чувствуете, что с цветом кожи на вашем снимке что-то не так, но не можете самостоятельно определить, что же именно. Кроме того, он часто помогает (особенно начинающим ретушёрам) найти своего рода отправную точку для дальнейших манипуляций. Опираться же на него, как на непреложную истину, я никому не советую. В реальной жизни мы придаём цвету кожи немалое значение, например, замечая по его изменению настроение покрасневшего от смущения или, наоборот, побледневшего от испуга собеседника. И восприятие этого цвета всегда субъективно. Помните, что зритель будет оценивать результат вашей работы глазами, а не пипеткой из фотошопа. Так что и вам следует в первую очередь положиться на них.
Боремся с цветными пятнами
Нередко при обработке портрета мы сталкиваемся с участками кожи, отличающимися своим оттенком. Это могут быть пигментные пятна, не затонированные как следует халтурщиком-визажистом, или же специфические рефлексы, появившиеся уже при съёмке. Часто эти пятна усиливаются «креативной» обработкой на стадии raw-конвертирования, особенно если она включает существенные подвижки баланса белого и активную работу с тоном.
Пожалуй, в статье для начинающих следовало бы просто посоветовать создать чистый слой, наложить его в режиме Color, да и раскрасить мешающее пятно кисточкой, взяв образец цвета пипеткой, и подобрав оптимальную прозрачность. Между прочим, многие так и поступают. Но я не хочу, чтобы опытные ретачеры, если им выпадет несчастье читать это текст, сразу же забросали меня гнилыми помидорами. А потому лучше уж я расскажу о чуть более приятном способе, позволяющем не уничтожить одним движением всё разнообразие оттенков и переходов, свойственное естественной структуре живой кожи. Тем не менее, предлагаемый метод весьма прост, и позволяет сэкономить время на ручном создании масок (даже если вы уже умеете создавать их с помощью select color range ).
Для наглядности возьмем фотографию, на которой мы видим лицо весьма привлекательной девушки, однако рядом с уголком её рта красуется совершенно неэстетичное размазанное пятно, о тайне возникновения которого история старательно умалчивает. С ним-то мы и будем бороться.

Создадим корректирующий слой Hue/Saturation :

Выбираем интересующий нас цветовой диапазон и вооружаемся пипеткой Subtract from sample :

Не забывая удерживать Ctrl , кликаем ей на нашем злосчастном пятне. В окошке Properties при этом выделяется интересующий нас диапазон:

Только к нему и будут применяться все дальнейшие манипуляции. Чтобы увидеть этот диапазон на своей фотографии, сдвигаем ползунок Hue в крайнее левое положение. Скорее всего, вы увидите, как оттенок приобрело не только интересующее нас пятно, но и большие участки прилегающей к нему кожи:

Чтобы решить эту проблему, уточним диапазон, сдвигая его края до тех пор, пока влияние корректирующего слоя не ограничится только интересующей нас зоной:

После уточнения диапазона, возвращаем ползунок Hue в исходное (нулевое) положение. Теперь мы можем аккуратно смещать его уже в нужную сторону, компенсируя оттенок пятна, пока он не совпадёт с нормальным цветом кожи. Думаю, можно не объяснять, что для борьбы с красными пятнами следует смещать Hue вправо, а для борьбы с жёлтыми - влево. Можно также воспользоваться ползунком Saturation , чтобы слегка обесцветить пятно, и Lightness , чтобы компенсировать изменение яркости, если таковое имело место:

«Разгоняем» цвета в LAB
Думаю, коже мы уделили достаточное внимание, так что пора перейти к более интересным манипуляциям с изображением в целом. Начну с популярнейшего трюка, позволяющего буквально в два клика сделать картинку гораздо «сочнее». В качестве исходника возьмем вот такой уличный снимок:

Делать его «сочным» мы будем в цветовом пространстве LAB , перевести изображение в которое можно с помощью меню Image => Mode :

Теперь всё, что нам нужно, это создать корректирующий слой Curves , а затем в каналах a и b сместить крайние точки кривых, как показано на скриншоте:



 
Чем более вертикальное положение мы придадим нашим кривым (на самом деле, как видите, они остаются очень даже прямыми), тем красочнее станет наша фотография.
Если вы хотите только добавить красок, избежав эффекта тонирования, следите за тем, чтобы кривая, как и до вашего вмешательства, проходила строго через центр сетки (то есть верхняя и нижняя точки должны смещаться на равное расстояние). С другой стороны, никто не запрещает поэкспериментировать с оттенками, что я и сделал, придав пасмурной фотографии немного солнечного тепла:

Вот такой просто трюк. Надеюсь, вы с понимаем отнесетесь к тому, что в рамках одной статьи невозможно внятно объяснить, как это работает. Тем, кто хочет разобраться в вопросе, рекомендую ознакомиться с книгой уже упомянутого выше Дэна Маргулиса, которая называется «Photoshop LAB Color. Загадка каньона и другие приключения в самом мощном цветовом пространстве». Издание популярнейшее, так что найти его не составит труда.
Раскрашиваем фотографию с помощью кривых
Не менее интересные манипуляции можно произвести и в более привычном цветовом пространстве RGB, также воспользовавшись всего одним инструментом - кривой.
Как и в прошлом методе, мы создаем корректирующий слой Curves , и приступаем к работе с отдельными каналами. Только на сей раз кривые будут действительно искривляться. В сущности, мы будем просто раскрашивать изображение в нужный нам тон, манипулируя кривыми, отвечающими за красный, синий и зеленый канал. Фокус же состоит в том, что областям фотографии, имеющим различную яркость, мы придадим различные оттенки.
К примеру, мы можем поднять синюю кривую, но не на всём её протяжении, а только лишь на участке, соответствующем темным тонам. Темные части изображения приобретут соответствующий оттенок, став холоднее. Вместе с тем кривую, отвечающую за красный канал, мы поднимем на светлом участке. Теперь наиболее светлые части - солнечные блики на земле и освещенная прямыми лучами кожа модели - окрасятся в красноватый оттенок, создавая иллюзию, что снимок был сделан на рассвете.
 



Естественно, ваша творческая фантазия ни в коем случае не должна ограничиваться лишь имитацией естественных условий освещения. Задействовав синий и зелёный каналы, я легко получил вот такой интересный эффект:
 



Не забывайте, что кривые можно не только поднимать, но и опускать. При этом опуская кривую, отвечающую за тот или иной цветовой канал, мы усиливаем противоположный ему цвет (для красного этого циановый, для зелёного - пурпурный, а для синего - жёлтый).
Таким образом, мы можем раскрасить наш снимок в противоположные цвета, используя всего одну кривую. Например, придав синей кривой форму, обратную форме латинской S, мы «охладим» тёмные участки и сделаем более «тёплыми» светлые, получив таким образом классическое контрастное раздельное тонирование:

Обратите внимание на то, как сильно я поднял «тёмную» часть кривой - холодные тени выглядят на фотографии вполне естественно, так что почему бы и нет. А вот «светлую» часть я опустил куда менее существенно, чтобы не пережелтить кожу модели.
Однако к теме тонирования мы ещё вернемся в другой статье. А здесь я остановлюсь лишь ещё на одном небольшом нюансе: если вы не хотите затрагивать яркость и контрастность исходного изображения и стремитесь работать лишь с цветом, не забудьте изменить режим наложения корректирующего слоя на Color.
Selective Color
Если вам лень связываться с кривыми, но вы хотите накрутить сумасшедшие (или не очень) оттенки, для вас есть совсем уж элементарный, но зато очень наглядный способ раскрашивания фотографий.
Основан он на использовании инструмента Selective Color , так что с создания соответствующего корректирующего слоя мы и начнём:


Как вы, надеюсь, уже догадались, простейший путь к созданию красивой и контрастной (в колористическом смысле) картинки лежит через придание светлым и тёмным участкам фотографии различных оттенков. Поэтому все манипуляции мы будем производить, выбирая в параметре Color значения Whites и Blacks.
Я не буду останавливаться на этом методе более подробно - слишком уж он очевиден. Все преобразования настолько наглядны, что вам остаётся лишь подключить своё воображение. Приведу лишь один вариант, сделанный на скорую руку, в качестве примера:



Как видите, наличие четырёх ползунков cyan magenta yellow и black предоставляет весьма богатый простор для полёта фантазии. Главное - не бояться экспериментировать.
Видов обработки фотокарточек в "Фотошопе" существует огромное количество. Каждый человек рано или поздно находит определенный способ, который удобен конкретно для него. Но чтобы выработать свой неповторимый стиль, лучше всего брать понемногу информации из разных источников. Самое важное, что стоит учитывать при создании своего алгоритма профессиональной обработки, - это цветокоррекция в "Фотошопе". Научиться этому не сложно, но для освоения этого навыка потребуется некоторое время.
С чего начать
Прежде чем осуществлять цветокоррекцию в "Фотошопе", следует тщательно продумать стиль обработки определенной серии ваших фотографий. Наверняка вам доведется работать над картинками разных тематик. Особенно если вы фотограф. Для летних снимков лучше всего подходят сочные, контрастные цвета. Акцент желательно делать на зеленые и голубые (растительность и небо).
Зимний пейзаж хорошо сочетается с холодными оттенками синего, либо можно попробовать использовать несколько вариантов легкого бирюзового. Также хорошо будет смотреться выделение деталей путем изменения контраста в определенных местах или увеличения теней. Такой эффект замечательно накладывается на снег.
Чтобы определиться, как сделать цветокоррекцию в "Фотошопе", если снимки выполнены в каком-либо помещении, обязательно обращайте внимание на освещение. желтого и красного отлично дополнят фотографию, где в окна пробиваются лучи солнечного света или интерьер имеет практически аналогичные цвета. Холодные, темные тона вроде коричневого, черного или серого применяются, если изначально было запланировано достичь такого эффекта (например, вы выбрали готическую тематику съемки), или если обстановка будет сочетаться с такими цветами.
О том, какую цветокоррекцию в "Фотошопе" лучше всего осуществлять в той или иной ситуации, можно говорить долго, так как стилей придумано бесконечное множество.
Инструменты для осуществления коррекции цвета
В программе Adobe Photoshop существуют несколько самых нужных и функциональных виртуальных приспособлений, которые помогают обрабатывать фотографии на высшем уровне. Среди них:
- Яркость/контрастность. Помимо исправления яркости, инструмент помогает уменьшить засветы (слишком белые участки) и убрать слишком черные тени с изображения. Делает выбранные вами цвета сочными и глубокими.
- Кривые. Схема, содержащая кривую линию, помогает детально прорабатывать контрастность определенных фрагментов на снимке. При достойных навыках работы со слоями помогает достичь колоссальных результатов.
- Цветовой тон/насыщенность. Может сделать из розового ярко-красный или даже лиловый. С помощью этого "помощника" получится поменять цвет волос или даже одежды, сделать его ярче, интереснее.
- Цветовой баланс. Возможность редактирования определенных цветовых тонов. Различные вариации цветов в работе с документом можно будет наблюдать при использовании универсальных бегунков на цветовых шкалах.
- Выборочная коррекция цвета. Детальная работа с каждым основным цветом, присутствующим на иллюстрации.
- Фильтры. При трате небольшого количества времени на поиск нужных вам цветовых фильтров в Интернете вы сможете добиваться занимательных фотоэффектов, начиная от и заканчивая созданием различных бликов.
Важно отметить, что отличного результата получится достичь при использовании всех инструментов совместно. Даже новичкам по силам подобные действия, так как постепенно они смогут найти свой собственный стиль и отточить навык цветокоррекции фото в "Фотошопе".
Пример летней обработки фотоснимка
Обработка композиций с использованием нежных, летних цветов выполняется очень просто и довольно быстро. Конечно, все зависит от ваших умений и уровня сложности работы. Чтобы это сделать, нам потребуется следовать простым шагам, указанным в данной статье. К слову, в ней будет рассмотрен алгоритм удачной летней обработки и цветокоррекции фото в "Фотошопе".
Начало. Удаление лишних теней
Не очень красиво, когда на снимке вместо одежды можно рассмотреть лишь сплошное темное пятно, или волосы человека напоминают черную дыру.
Чтобы это исправить, вам необходимо:
- Создать новый слой (Ctrl + j).
- Выбрать пункт "кривые", который находится над панелью со слоями.
- Вы будете работать на появившейся схеме с линией. Курсором нажмите на линию и слегка потяните ее вверх. Смотрите за тем, как меняются черные цвета на фото. Важно не переборщить.
- Весь снимок станет значительно светлее. Далее инвертируем изображение (нажимаем Ctrl + i). Можно увидеть, как квадратик на слое "кривые" из белого превратится в черный, а изображение примет прежний вид. Так и должно быть.
- Выберите инструмент "кисть", располагающийся с левой стороны экрана.
- После выбора нужных размеров кисти начните, нажимая на левую кнопку мыши, аккуратно прорисовывать темные участки изображения. Темнота начнет постепенно исчезать, к объекту вернется структура.

Бывает, что эффект, наложенный на картинку, слишком ярко выражается. Если в вашем случае вышло что-то подобное, то используйте бегунок "непрозрачность". Он расположен с правой стороны, сразу над строкой с последним созданным вами слоем.

После того как вы осветлите все необходимые объекты, переходите к следующему шагу.
Корректировка цвета глаз
Частенько случается, что глаза на фото слишком темные или их цвет по каким-то причинам теряет свою насыщенность. Из-за этого образ модели на снимках сильно блекнет.
Подобное явление можно устранить следующим образом:
- Вам снова понадобится взять "кисть".
- Нажмите на клавишу Q.
- Наведите курсор на глаз и пару раз нажмите на левую кнопку мыши. Важно, чтобы вы не заходили за область глазной радужки.
- Вы заметите, как выбранная область становится красной. Все правильно.
- Выделите так и второй глаз, после чего снова нажмите кнопку Q.

- Оба глаза выделятся пунктирными линиями. В верхнем меню выберите пункт "выделение" и нажмите "инверсия" (либо сочетание клавиш Shift +Ctrl + i).
- Далее снова нажмите на "кривые".
- Правой кнопкой мыши нажмите на появившийся слой с кривыми и кликните на пункт "создать обтравочную маску..."

- Схема кривых несколько видоизменится. Так и должно быть. Начните тянуть линию курсора вверх, как в шаге с тенями. Вы увидите, как осветляются только глаза. Осветлите их на столько, насколько необходимо в вашем случае. Если они изначально были слишком светлые - потяните линию вниз, чтобы затемнить.
Насыщенность цветов
Если вы считаете, что цвет глаз недостаточно насыщен, просто выберите пункт "цветовой тон/насыщенность". Создайте обтравочную маску для данного слоя и так же, как вы затемняли/осветляли, меняйте насыщенность цвета глаз при помощи бегунков на панели коррекции цвета. Изменить интенсивность этих эффектов вы также можете путем использования "непрозрачности".
Цветокоррекция в "Фотошопе" включает в себя много манипуляций, но детальная редактура всех цветовых оттенков вашей фотографии является самой важной процедурой.
Для редактирования цветов нужно:
- Выбрать "выборочная коррекция цвета".
- В появившемся меню плавными движениями руки двигайте бегунки с обозначениями цветов в разные стороны. На фотоснимке вы будете видеть, как меняются те или иные оттенки.
- После того как вы прошлись по всем бегункам, нажмите на пункт "красные" и выберите следующий цвет в списке.

Двигайте бегунки до тех пор, пока не пройдете все цвета из списка и не достигнете нужного цветового баланса. Не забывайте после окончания процедуры при необходимости менять интенсивность слоя.

Фильтры
Но мало кто знает, как делать цветокоррекцию в "Фотошопе" еще лучшего качества и что для этого нужно. Часто редакции фото только с помощью обычных инструментов графического редактора бывает недостаточно. Не хватает эффектности или необходим какой-то определенный стиль, который обычными путями достигнуть не выходит? Для решения этой проблемы существуют различные фильтры.

Чтобы воспользоваться ими, вам необходимо выбрать нужные фильтры в Интернете и скачать их на свой компьютер. После установите их в ваш Photoshop. Для выполнения данного действия вам нужно открыть директорию Plugins. Она находится в папке программы "Фотошоп". Переместите скачанные вами материалы в папку Plugins. После этого вы свободно сможете пользоваться скачанными из Интернета плагинами.
Часто сделанные нами фотографии получаются темными и тусклыми. Это может произойти по разным причинам, например вы фотографировали в плохую пасмурную погоду, в темное время суток или в плохо освещенном помещении. И конечно просматривая фотографии на мониторе или выводя их на печать вы попросту расстраивались и как бы вы не пытались подбирать и результат вашей оставлял желать лучшего. Но не расстраивайтесь, так как в этом , вы узнаете, как улучшить свои фотографии всего за несколько шагов!
Прелесть этого урока заключается еще и в том, что все эти шаги очень просты в понимании и универсальны практически для всех фотографий. На простом примере мы разберем с вами такие этапы обработки как: кадрирование и исправление горизонта, увеличение контрастности и яркости при помощи кривых, создание эффекта боке при помощи наложения текстуры и повышения четкости. Что же давайте приступим!
Для примера, я выбрал эту фотографию кота Снежка:
Фотография снята на Pentax K-5, 50 mm объектив при f/1.6, 1.40c и ISO 800

Заметка
: Сделаю небольшое отступление. Для обработки этой фотографии я использовал Photoshop CS2. Почему? Во-первых сейчас Adobe официально позволяет вам скачать и использовать Photoshop CS2 абсолютно бесплатно! Про это я писал . Для начинающих это просто сказка. Во-вторых все инструменты здесь присутствуют все необходимые инструменты, как допустим в версии CS6. Итак, давайте уже наконец начнем корректировать фотографию.
Шаг 1 — Исправление горизонта и кадрирование
Некоторые снимки получаются с заваленным горизонтом, а также с лишними захваченными в кадре объектами. Чтобы это исправить нужно использовать два инструмента:
- Transform Selection (Инструмент трансформирования выделения)
- Crop (Инструмент Обрезка)
Про эти два инструмента, я писал отдельный урок: , где все подробно расписано и рассказано. Однако давайте вкратце рассмотрим их принцип работы еще раз.
Чтобы использовать инструмент Transform Selection , сначала вам необходимо сделать выделение холста, нажав сочетание клавиш CTRL+A.
Помните : без выделенного объекта, вы не сможете активировать инструмент трансформирования.
Вы заметите, как вокруг холста появились пунктирные линии. Это и есть наше выделение. Теперь можете активировать инструмент Transform Selection нажав сочетание клавиш CTRL+T :

Обратите внимание на выделенные точки. Благодаря этим точкам вы сможете растягивать изображение. Однако сейчас нам нужно просто повернуть изображение и выровнять горизонт. Для этого передвиньте курсор мыши за пределы холста. Курсор должен принять вид двух стрелок. Теперь зажмите левую кнопку мыши и поворачивайте фотографию:

Теперь воспользуемся инструментом Crop для кадрирования и обрезки всего лишнего. Этот инструмент, вы можете активировать как из палитры, так и при мощи горячей клавиши C:

Снимите выделение нажав CTRL+D и потянув за точки, кадрируйте область, как показано ниже:

После этого нажмите клавишу Enter :

Шаг 2 — Повышение яркости с помощью уровней
Теперь давайте сделаем нашу фотографию ярче и контрастнее. Для этого мы можем использовать корректирующий слой Curves (Кривые) или просто инструмент Curves (Кривые).
Для этой фотографии мы будем использовать инструмент Curves (Кривые), но прежде сделайте дубликат основного слоя, нажав сочетание клавиш CTRL+J:

После этого нажмите CTRL+M для активации инструмента:

Экспериментируйте с кривой до тех пор, пока изображение не станет ярче и светлее. Поднимая точку кривой вверх, вы повышаете яркость, опуская точку вниз, вы делаете тона темнее. Вот что у меня получилось:

Чаще всего вам придется создавать несколько точек на кривой, как в этом случае. Более подробно о кривых вы можете знать .
Шаг 3 — Создаем блики и тени в глазах и убираем дефекты
На этом шаге мы придадим глазам кота выразительности. Для этого лучше всего использовать два инструмента:
- Dodge Tool (Инструмент Осветлитель)
- Burn Tool (Инструмент Затемнитель)
Выберите Dodge Tool (Осветлитель) и в его настройках установите параметр Highlights (Света). Благодаря этому инструмент будет воздействовать только на светлые участки:

Теперь попробуйте сделать блики в глазах ярче:

После этого, активируйте инструмент Burn (Затемнитель), а в его настройках установите значение Shadow (Тени), чтобы эффект затенения затрагивал только темные участки. Затемните некоторые области в глазах:

Помимо глаз, я также затемнил ноздри кота. Давайте удалим дефекты в области глаз. В данном случае удобнее и проще всего удалить дефекты с помощью обычного инструмента Stamp (Штамп). Но чтобы сделать это максимально качественно, вам необходимо понизить непрозрачность эффекта инструмента в его настройках.
Выберите инструмент Stamp (Штамп) и в его настройках поставьте параметру Opacity (Непрозрачность) значение в 25%

Этот инструмент позволяет использовать текстуру из любого места на холсте. Чтобы выбрать текстуру зажмите клавишу ALT и кликните по области рядом с глазом:

Все текстура выбрана, теперь отпустите клавишу и нескольким кликами мыши заретушируйте «грязную» область:

Тоже самое проделайте и с другим глазом:

Шаг 4 — Повышение резкости
Сейчас фотография выглядит не так четко как этого хотелось бы. Но Фотошоп позволяет исправить этот недостаток. Способ который здесь будет представлен на мой взгляд является одним из самых удачных и правильных, поскольку он более гибкий и к тому же не «разрушает» изображение в отличие от фильтров.
Для начала соедините все слои в один, нажав комбинацию клавиш CTRL+SHIFT+E. А после сделайте дубликат этого слоя (CTRL+J)

У первого слоя поменяйте режим наложения на Overlay (Перекрытие)

После этого примените фильтр Hight Pass… (Цветовой контраст)

В настройках фильтра следите за контурами. Настройте его так, чтобы контуры стали немного заметны, но будьте внимательны, здесь главное не перестараться. Вы будете сразу видеть результат настройки четкости.

Когда будете удовлетворены результатом, нажмите OK и соедините все слои в один, нажав CTRL+SHIFT+E.
Более подробно о настройке четкости, вы можете узнать .
Шаг 5 — Создание эффекта боке
На заключительном шаге, мы придадим фотографии настроение создав эффект боке. Для этого можно использовать разнообразные текстуры, например для этой фотографии я использовал текстуру вот из .
Все что вам нужно, это добавить необходимую текстуру на холст:

Затем поменять ее режим наложения на Soft Light (Мягкий свет) и немного понизить непрозрачность:

Вы можете воспользоваться ластиком, чтобы стереть часть текстуры на теле кота. Затем можете немного повысить яркость все тем же инструментом Curves.

На этом все. Помните что эти шаги универсальны практически для всех фотографий. Теперь вы знаете последовательность действий и необходимые инструменты. Надеюсь вы нашли для себя что-то полезное. Задавайте вопросы,подписывайтесь на обновления сайта, добавляйтесь в соц сети, ставьте лайк и всего хорошего вам.
Доброго времени суток, друзья. Наверняка вы не раз слышали о цветокоррекции в фотошопе . В этом уроке photoshop вас ждёт подробное объяснение принципов и приёмов цветокоррекции.
Вы узнаете:
- для чего нужна цветокоррекция
- какие инструменты фотошопа позволяют проводить цветокоррекцию
- цветокоррекция в примерах
- как не навредить изображению
Для чего нужна цветокоррекция
Не так давно я написал урок « «, однако в нём был показан лишь частный случай обработки фотографии. Сама по себе тема коррекции цвета фотографии заслуживает отдельного разговора. Для начала стоит определить, что такое цветокоррекция, и для чего она нужна.
Итак, цветокоррекция — это изменение цветовых составляющих изображения (оттенка, тона, насыщенности и т.д.). Причин для цветокоррекции несколько.
1. Иногда мы видим картинку с одними цветами, но на фотографии получаем совершенно другие. Это может произойти в силу неправильных настроек фотоаппарата (или по причине не качественности этого самого фотоаппарата 🙂) или специфичности освещения (технические средства не способны адаптироваться к освещению, как это делает человеческий глаз, они лишь передают реальный цветовой спектр).
2. Явные цветовые дефекты изображения. В таком случае цветокоррекция помогает справиться с засветами, слишком низким (или высоким) контрастом, дымкой, тусклостью цветов и т.д.
3. Творческий замысел. Цветокоррекция играет на пользу художнику/фотографу/дизайнеру, добавляет выразительности изображению. Также сюда относится цветокоррекция отдельных элементов коллажа, дабы они начали казаться единым целым.
Как правило, цветокоррекция в фотошопе производится с помощью разделения изображения на каналы. В зависимости от режима редактирования изображения выделяют:
- Красный, Зеленый, Синий (Модель RGB — Red Green Blue). Самый популярный режим редактирования изображения. Именно с ним мы чаще всего и будем работать.

- Голубой, Пурпурный, Жёлтый, Чёрный (Модель CMYK — Cyan Magenta Yellow blacK).

Запомните, белый цвет в канале означает, что цвет этого канала присутствует в изображении в максимальном количестве. Чёрный — в минимальном. Например, если красный канал полностью чёрный, это значит что красный цвет вовсе отсутствует в изображении.
Полагаю, теперь вы понимаете, что такое цветокоррекция и для чего она нужна. А значит довольно теории, перейдём к практике!
Фотошоп не даром считается мощнейшим инструментом для редактирования изображений. По сути, вся вкладка Image (Изображение) -> Adjustment (Коррекция) посвящена цветокоррекции изображения:

Конечно, мы не станем сейчас разбирать все инструменты. Отмечу лишь, что наиболее важными являются Levels (Уровни, горячая клавиша Ctrl+L), Curves (Кривые, горячая клавиша Ctrl+M), Selective Color (Выборочные цвета), Hue/Saturation (Цветовой тон/Насыщенность, горячая клавиша Ctrl+U) и Shadow/Highlights (Тень/Свет).
Цветокоррекция в примерах
Мы с вами выделили 3 случая, в которых может потребоваться цветокоррекция. Сейчас рассмотрим каждый из них на конкретных примерах.
Неверная цветопередача
Возьмём такую фотографию тигра:

Вы уже заметили, что здесь не так? Верно, слишком много красного цвета. К счастью, это легко исправить. Перейдите в Image (Изображение) -> Adjustment (Коррекция) -> Curves (Кривые), выберите красный канал, и спустите кривую таким образом:

А теперь посмотрим, что у нас получилось:

Так намного лучше, не так ли? На самом деле, кривые – очень мощный инструмент, к которому мы будем обращаться на протяжении уроков фотошопа на нашем сайте ещё много раз.
Итак, если вы видите, что на фотографии преобладает какой-либо цвет, и она из-за этого выглядит неестественно, зайдите в Curves, выберите канал с соответствующим цветом и опустите кривую там, где наблюдается переизбыток этого цвета.
Цветовые дефекты
Посмотрите на эту фотографию:

Она ужасна. И я сейчас не только о качестве самого снимка. Налицо тусклые цвета и белая “дымка”. Попробуем улучшить эту фотографию.
Первый делом уберем “дымку”. В этом нам поможет инструмент Levels. Нажмите Ctrl+L для вызова меню редактирования уровней и установите такие настройки:

Видите пробел слева? Это и есть наша “дымка”, если сдвинуть ползунок правее, мы получим такой результат:

Уже намного лучше. Но всё ещё “не айс”. Попробуем чуть осветлить кошку. Сделайте копию изображения (Ctrl+J) и перейдите в Image -> Adjustment -> Shadow/Highlights (Тень/Свет). Я подобрал такой параметр для теней:

Это позволило значительно высветлить изображение.
Однако, нам нужно было осветлить только кошку, поэтому создаём маску слоя, и чёрной мягкой кистью проходимся по фону:


Неплохо. Но я всё ещё не вижу в этой фотографии ничего хорошего. Давайте перейдём в Image -> Adjustment -> Photo Filter (Фото фильтр) и применим зелёный фильтр (можете выбрать любой другой, например тёплый):


Я же не удержался и немного подретушировал эту фотографию:

Творческий замысел
Это самый интересный, и самый спорный вид цветокоррекции. На вкус и цвет… Но мы всё-же разберем несколько способов художественной цветокоррекции в фотошопе .
Для первого примера я выбрал довольно неплохую исходную фотографию:

Применил к ней Image -> Adjustment -> Photo Filter:

Затем создал новый слой и залил его цветом #f7d39e, режим смешивания Exclusion (Исключение), непрозрачность 25%

Создайте копию слоя, и примените Filter -> Render (Визуализация) -> Lighting Effects (Световые эффекты) с такими параметрами:

Режим смешивания слоя Normal. Осталось удалить промежуточный слой с заливкой и любоваться результатом:

Для второго примера я выбрал фотографию девушки:

Сейчас мы реализуем популярный эффект «отбеливания». Скопируйте слой (Ctrl+J), нажмите сочетание клавиш Ctrl+U (Цветовой тон/Насыщенность) и задайте Saturation равную 0. Изображение станет чёрно-белым. Режим смешивания смените на Overlay, непрозрачность 70-80%

Ну и наконец, попробуем придать этой же фотографии эффект современного кино. Откройте фотографию заново и нажмите Ctrl+M для редактирования кривых. Перейдите в режим редактирования синего канала и добавьте синевы тёмным тонам. В то же время необходимо опустить кривую для светлые тонов, дабы добавить желтизны и не потерять цвет кожи:

После такой цветокоррекции в фотошопе фотография выглядит так:

Теперь избавимся от фиолетового оттенка, добавив в тёмные тона зеленого цвета:

И снова исправьте цвет кожи:


Пожалуй на этом результате мы и остановимся.
Как не навредить изображению
Здесь я не могу дать конкретные инструкции, потому что в большей степени всё зависит от вашего вкуса и чувства меры. Однако пару слов всё же скажу:
- Какой бы инструмент вы не использовали, не торопитесь, попробуйте разные варианты, разные параметры.
- Почаще делайте дубликаты изображения и сохраняйте файл на разный стадиях работы, дабы всегда можно было вернуться к более раннему результату, если что-то пойдёт не так.
- Развивайте свой вкус, просматривая работы хороших фотографов и художников 🙂
На этом всё. Надеюсь, вы узнали много нового про цветокоррекцию в фотошопе. А я прощаюсь с вами до следующего урока. Не забывайте оставлять комментарии и нажимать на социальные кнопки 😉
Фотоаппарат из-за неправильных настроек исказил цвета? Или, может быть, вы делали снимок при специфическом освещении, из-за которого предметы и люди на фотографии приобрели неестественные оттенки? Сделайте цветокоррекцию ! В редакторе «ФотоМАСТЕР» представлено три удобных инструмента для исправления цветового баланса. Из этой статьи вы узнаете о каждом из них, а также о правилах цветокоррекции.
Настраиваем цвета фото за 1 щелчок мыши!
В программе «ФотоМАСТЕР» вы сможете преобразить фотографию за пару секунд. В редакторе предусмотрены две опции для автокоррекции. С ними обработка фото, цветокоррекция и другие работы по повышению качества изображений перестанут вызывать какие-либо проблемы. Одна из кнопок позволяет и слишком темные снимки, а вторая предназначена для быстрого редактирования цвета.
Откройте изображение в редакторе и на панели справа поставьте галочку рядом с пунктом «Цвет». Фотография будет автоматически обработана приложение, а все изменения тут же отобразятся в окне предпросмотра.

Ручная коррекция цветового баланса
Контролируйте изменение фотографии до самых мелочей! Вы можете самостоятельно настроить цвет фотографии. Для этого кликните по одноименной вкладке в меню «Улучшения». Здесь вы можете и скорректировать «Цветовой баланс». Лучше инструмента цветокоррекции для новичка не найти!

Управляйте синими, красными и зелеными цветами в светлых и темных частях фотографии. Просто потяните бегунок на нужной шкале и следите за изменениями на экране.

Секретное оружие профессионалов: кривые
Если хотите получить полный доступ ко всем возможностям для цветокоррекции, то воспользуйтесь кривыми (Композиция > Кривые). При активации функции на панели справа появится координатная плоскость с кривой RGB.
RGB – это базовое цветовое пространство, которое состоит из красного (Red), зеленого (Green) и синего (Blue) цветов. Все остальные оттенки на изображении получаются в результате их смешивания.
Самая высокая точка на графике - это белый цвет, а самая нижняя - черный. Промежуточные точки, соответственно, это светлые тона, темные тона и полутона. Вот как это выглядит на схеме:

Работать с кривой просто. Создайте ключевую точку на том участке, который хотите изменить. Потяните её вверх, тогда яркость изображения будет усилена. Также вы можете передвинуть ее вниз и тем самым убавить значение этого параметра. Все уроки цветокоррекции через кривую строятся вокруг каналов: синего, зеленого и красного. Обратите внимание на то, что при усилении цвета из связки вы автоматически приглушаете противоположный ему цвет. Красный цвет здесь взаимосвязан с голубым, синий с желтым, а зеленый с пурпурным.

Попробуем отредактировать эту фотографию:

На изображении слишком много синего, поэтому начнем работу именно с этого канала. Создадим точку и потянем кривую вниз: так мы слегка приглушим синий цвет на фото и добавим желтый.


Если вам кажется, что снимок чересчур ушел в красный цвет, то вернитесь к RGB каналу и осветлите изображение. Для этого создайте ключевую точку на кривой и потяните ее вверх.

Готово! Разница видна невооруженным глазом:

С помощью кривой вы можете выполнить цветокоррекцию, а ещё тонировать снимок. Готовые пресеты помогут создать ванильный эффект или выполнить раздельное тонирование. Вы можете самостоятельно поиграть с цветом и подобрать наиболее подходящую тонировку для фото. Также не лишним будет заглянуть во встроенный каталог эффектов, в нем вы найдете киношные стили цветокоррекции фото и сможете стилизовать фото под «Дом летающих кинжалов», «Страх и ненависть в Лас-Вегасе», «Сияние» и другие популярные фильмы.

Теперь вы знаете, как сделать цветокоррекцию. Фотошоп и Lightroom больше не потребуется! Используйте при обработке готовые фильтры или настраивайте всё вручную за считанные минуты с помощью «ФотоМАСТЕРа». Скачайте редактор и опробуйте все его возможности прямо сейчас!