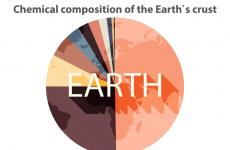Как раздать WiFi с ноутбука на Андроид — используем ПК в качестве роутера
Мобильный телефон – многофункционален, в том числе может играть роль модема, предоставлять доступ в интернет для другого телефона, планшета, ноутбука, ПК. Данная функция не зависит от модели сотового или его системы – передавать интернет может любое устройство с доступом к 2G, 3G, 4G. Существует несколько способов, как раздать мобильный интернет.
Возможно вам будет также интересно:
Используем соединение по Wi-Fi
Раздавать с телефона вай фай достаточно просто и быстро. Раздача производится на любое устройство поддерживающее работу с сетями. На раздающем устройстве обязательно должен быть мобильный интернет и настроен доступ к сети. Операторы сети ограничивают бесплатное пользование такого способа раздачи интернета и при больших объёмах передачи предупреждают о ежедневной оплате услуги.
Создаем точку доступа на Android
Для того, чтобы понять, как раздавать интернет с Андроида, стоит разобраться в меню и осуществить следующие действия:
Инструкция для Windows Phone
Как раздавать интернет с телефона с ОС Windows Phone? Общий принцип схож с Андроидом:

Раздаем интернет с телефона на iOS
У «айфона» очень подробная инструкция о том, как раздавать с телефона вайфай. Раздачу можно осуществлять с телефона на ноутбук, ПК, планшет или другое устройство:

Необходимые действия на ПК или ноутбуке
Для того, чтобы раздать интернет с телефона на компьютер достаточно USB шнура или подключенного к компьютеру Bluetooth. Для установки точки доступа на ПК необходимо:

Подключаем телефон как USB-модем
Подключаем телефон как Bluetooth-модем
Раздавать wifi через телефон можно на ПК, смартфон или другое устройство. Передавать интернет телефона можно, сделав пометку.
Используем различные программы и приложения (FoxFi, PdaNet+ и др.)
Раздавать интернет можно при помощи программ, пользуясь их функционалом и возможностями. Раздавать wifi с телефона компу или другому устройству возможно через.
Просматривать страницы браузера и редактировать документы удобнее с ноутбука, чем со смартфона или планшета. Используйте Андроид-гаджет в качестве беспроводного модема, чтобы настроить и раздать Wi-Fi с помощью точки доступа.
Что такое точка доступа Wi-Fi
Точка доступа Wi-Fi - станция, обеспечивающая доступ нескольких устройств к беспроводной сети. В роли точки доступа может выступать гаджет с операционной системой Андроид. Требования к устройству:
Если ваш смартфон или планшет не поддерживает GSM/3G, но работает с технологией OTG, то есть, обнаруживает подключённые флеш-накопители, вы можете подключить к нему USB-модем и использовать в качестве беспроводной точки доступа.
 Модем взаимодействует с планшетом через кабель по технологии OTG
Модем взаимодействует с планшетом через кабель по технологии OTG
Включая точку доступа, помните: раздавая Wi-fi, вы расходуете мобильный трафик. Если тариф не безлимитный, отслеживайте состояние баланса после работы в интернете. А также, активная точка доступа увеличивает расход заряда батареи.
Как раздать интернет с телефона, смартфона или планшета
Существует два способа раздачи Wi-fi со смартфона или планшета - стандартными средствами Андроид или с помощью стороннего приложения. Обратите внимание - вы можете раздавать только мобильный трафик от подключения GSM/3 G. Невозможно настроить точку доступа, используя Wi- fi подключение к сети.
Настройка Android-устройства в качестве роутера
Система Андроид начиная с версии 2.3.х, позволяет транслировать Wi-fi на другие устройства. Чтобы настроить точку доступа, убедитесь, что включён мобильный интернет и зайдите в меню гаджета. Пример настройки LG G3, версия Android 5.0:
Включить мобильный интернет (передачу данных) можно, воспользовавшись пунктом меню «Параметры - Беспроводные сети - Мобильные данные».
На Андроид ранних версий для настройки точки доступа:
Активировав подключение, вы увидите в панели уведомлений вверху экрана соответствующий значок.
Настроить точку доступа достаточно один раз, для последующих соединений достаточно будет активировать функцию в настройках сети либо, вытянув шторку уведомлений в верхней части экрана и нажав на кнопку «Точка доступа».
Фотогалерея: настройка точки доступа в меню Андроид
Шаг 1. Откройте настройки Шаг 2: Выберите «Общий модем и сети» Шаг 3. Выберите меню «Точка доступа…» Шаг 4. Создайте точку доступа Wi-fi Шаг 5. Настройте параметры точки доступа Шаг 6. Включите точку доступа При повторном подключении настраивать точку доступа не нужно
Использование приложений
Воспользуйтесь приложениями для раздачи доступа Wi-Fi, если ваш смартфон или планшет не поддерживает стандартные настройки. Известные программы: Osmino, mHotspot, MyPublicWiFi.
Настройка Wi-fi соединения на примере программы Osmino:
Смартфон или планшет перейдёт в режим модема. Для отключения точки доступа зайдите в приложение и нажмите «Остановить раздачу».
Фотогалерея: как включить раздачи Wi-Fi в приложении Osmino
Шаг 1. Скачайте приложение Шаг 2. Укажите параметры сети и включите раздачу Появляется при первом включении программы
Почему не включается и не работает интернет через точку доступа
Подключив мобильный интернет и активировав точку доступа, пользователь может столкнуться с трудностями. Существует три причины некорректной работы точки доступа Wi-fi.
Антивирус, осуществляющий защиту смартфона в реальном времени, может блокировать сетевые подключения. Зайдите в приложение, отключите firewall и активируйте точку доступа. Если соединения нет, удалите антивирусную программу и повторите попытку.
Устанавливаемые приложения вносят изменения в работу операционной системы. Проверьте смартфон антивирусом и заблокируйте вредоносные файлы. С помощью Диспетчера приложений выясните, какая программа обладает правами контроля сетевых подключений, и удалите её. Затем включите точку доступа.
Если предыдущие методы не работают, выполните сброс настроек гаджета до заводских. Для этого:
Выполнив сброс настроек, вы потеряете все данные, сохранённые в памяти устройства. Предварительно создайте резервную копию.
Блокировать раздачу трафика по Wi-Fi может сотовый оператор. Если вы настроили точку доступа на Андроид по инструкции и устранили ошибки, описанные выше, обратитесь в контактный центр с просьбой проверить сетевые настройки и наличие блокировки.
Как раздать Интернет с телефона, если друзья очень просят?
Если Интернет нужен сразу на нескольких девайсах, а есть только на одном, вам необходимо знать, как это делается.
Как работает общий Интернет на смартфоне?
Абсолютно все пользователи могут использовать свой смартфон в качестве удаленной точки доступа к Интернету.
Главное условие для раздачи – наличие на смартфоне интернет-соединения 2G, 3G или 4G.
Этот трафик будет стоить столько же, сколько ваш обычный мобильный интернет – согласно тарифам вашего оператора сотовой связи.
Смартфон, который раздает интернет, может транслировать сигнал на несколько девайсов одновременно. Ограничения по количеству обращений к точке доступа зависят от многих факторов, в том числе заводских настроек отдельного устройства.
Чем больше девайсов подключено к одной точке доступа, тем медленнее будет скорость соединения с сетью.
Инструкция для Android
Если вы являетесь пользователем смартфона или планшета на Андроид, раздать Интернет можно следующим образом:
- в открывшемся окне найдите вкладку беспроводных сетей и откройте полный список параметров, нажав на пункт «Еще»;
- зайдите в меню девайса и затем включите панель настроек (рис.1);
- теперь нажмите на пункт «Точка доступа» и «Настройки» (рис.2);
- в новом окне необходимо произвести настройку параметров соединения. Для начала укажите имя сети – это название будут видеть другие устройства при попытке подключения к вашему устройству. Выберите уровень защиты – от него зависит степень безопасности и сложность шифрования пароля точки доступа. Сеть можно оставить открытой – все пользователи смогут подключиться к точке доступа (по возможности, не используйте открытую сеть, это может быть небезопасно для вашего устройства). Далее нужно придумать пароль для доступа к соединению (рис.3).
Инструкция для iOS
Если вы – пользователь iPhone или iPad, следуйте инструкции:
- зайдите в настройки девайса;
- выберите окно настройки сотовой связи (рис.6);
- поставьте параметр «Режим модема» в состояние «Включено» (рис.6);
- теперь прокрутите страницу настроек вниз, пока не появится раздел настроек модема (рис.7);
- в поле APN введите вашего оператора, его имя и пароль доступа (к примеру, для сети МТС все три параметра будут иметь значение « mts »). Узнать данные можно у вашего оператора;
- после введения этих данных в окне настроек появится новый пункт режима модема (рис.8). Откройте его.


 Рис. 8 – включение раздачи Интернета
Рис. 8 – включение раздачи Интернета
Теперь вы можете выполнять подключение к устройству с вашего ПК или другого смартфона.
Если ваш телефон подключен к интернету, вы можете подключить к сети и другие устройства. Это инструкция о том, как раздать Wi-Fi с телефона Android . Зайти в Интернет с ноутбука, стационарного компьютера, планшета или любого другого устройства с поддержкой Wi-Fi можно с помощью смартфона, превратив его в мобильную точку доступа. Несколько кликов в “Настройках” и ваш телефон будет транслировать интернет сигнал на другие девайсы.
Прежде чем раздавать Wi-Fi с телефона , стоит учесть некоторые нюансы:
- Вы будете использовать мобильные данные вашей сим карты. Бюджетные тарифные планы предлагают ограниченный доступ к Интернету – от нескольких десятков до нескольких сотен Мб. Не стоит загружать большие файлы, смотреть фильмы в высоком качестве, стримить видео и передавать большие объемы данных при таком подключении.
- Некоторые операторы сотовой связи блокируют такую функцию, как раздача интернета со смартфона . В случае возникновения проблем, свяжитесь с оператором и уточните этот вопрос.
- Раздача Wi-Fi c Andorid сильно садит аккумулятор. Убедитесь, что под рукой есть зарядное устройство.
Я буду использовать свой смартфон на базе Android 5.1.1. В других версиях действия почти не отличаются.
В Настройках в первом разделе “Подключения” нужно зайти в “Использование данных” и поставить галочку возле “Мобильные данные”. Такой же чекбокс можно найти в “Другие сети” -> “Мобильные сети”. Удостоверьтесь, что на вашем счету есть доступные Мб.
Возвращаемся в меню настроек и переходим в “Модем и точка доступа”. В открывшимся меню есть 3 пункта:
- Мобильная точка доступа
- USB-модем
- Bluetooth-модем.
Функция “USB-модем” позволяет раздать интернет через кабель USB. Можно подключить телефон к ноутбуку или компьютеру без Wi-Fi чипа для получения доступа к Интернет. “Bluetooth-модем” работает за счет Bluetooth модуля, это самое медленное беспроводное соединение. А для раздачи Wi-Fi с телефона кликаем по первому пункту.

Вверху включаем мобильную точку доступа, передвинув ползунок вправо. Готово! Осталось только настроить этот мини-роутер.

Нажав на название сети можно ограничить доступ, указав только разрешенные устройства. В правом верхнем меню вы можете создать список разрешенных устройств, настроить точку и параметры тайм-аута.
В параметрах точки доступа можно изменить SSID – название, которое видят другие девайсы, скрыть устройство. Настройки безопасности позволяют поставить пароль на Wi-Fi сеть. Выберите тип защиты WPA2 PSK, и введите пароль не менее 8 символов. Если вы не поставите свой пароль, то он сгенерируется автоматически. В дополнительных параметрах можно изменить канал трансляции сигнала, но лучше оставить все как есть – Авто.

Параметры тайм-аута созданы для экономии ресурсов телефона. Если к созданной Wi-Fi сети никто не подключается на протяжении выбранного времени, то хотспот автоматически отключается.
На главном экране настроек мобильной точки вы увидите, если какое-то устройство подключится к сети. К счастью Android имеет очень дружелюбный интерфейс, в котором легко разобраться. Минимум настроек и максимум функционала.
Рубрика:В этой небольшой инструкции я покажу, как можно раздать интернет по Wi-Fi с телефона Samsung. У меня появилась возможность написать инструкцию на примере смартфона Samsung Galaxy J5, с уже установленной новой системой Android 7.0 Nougat. Такая же как на Samsung Galaxy S8 и других моделях. Думаю, эта статья будет еще долго актуальной и многим пригодится. На самом деле, настройка функции "Точка доступа и модем" на Android 7.0 очень простая, как и на других версиях и устройствах. Но у многих пользователей все ровно возникают вопросы по этой функции.
Мы будем раздавать мобильный интернет по Wi-Fi сети на другие устройства. Можно будет подключать другие смартфоны, ноутбуки, телевизоры и другие устройства. Телефон Samsung у нас будет в роли роутера. В настройках "Точка доступа и модем" так же можно раздать интернет по Bluetooth и даже по USB кабелю. По Bluetooth сейчас не очень актуально, а вот по кабелю может пригодится. Например, если вам нужен интернет на стационарном компьютере, на котором нет . Можно использовать телефон как проводной модем для выхода в интернет через оператора мобильной связи.
Обратите внимание! Так как раздавать мы будем мобильный интернет, то советую уточнить условия вашего тарифного плана. Какой у вас лимит мегабайт и какая плата сверх лимита. Подключенные к точке доступа устройства могут выкачать весь трафик, и может взиматься дополнительная плата.
Некоторые операторы блокируют раздачу интернета на другие устройства. Поэтому, есть вариант, что может не получится поделится интернетом.
Приступаем к настройке точки доступа.
Раздача интернета по Wi-Fi с телефона Samsung
Откройте верхнюю шторку. Если у вас отключен мобильный интернет, то включите "Мобил. данные" и перейдите в настройки. В настройках откройте раздел "Подключения".
Дальше открываем раздел "Точка доступа и модем". Включаем раздачу Wi-Fi переключателем напротив пункта "Мобильная точка доступа". Должен появится статус "Включено". Если у вас включен Wi-Fi, то телефон предложит его отключить.

Если вы заметили, то там есть возможность активировать Bluetooth-модем и USB-модем.
Наш Samsung уже раздает Wi-Fi сеть, к которой мы можем подключать свои устройства. По умолчанию, смартфон сам устанавливает имя сети (AndroidAP) и пароль. Чтобы посмотреть их и сменить, а так же посмотреть список подключенных устройств, просто нажмите на сам пункт "Мобильная точка доступа".

Имя сети и пароль при желании можно поменять. Просто нажмите на них и смените. Пароль должен быть минимум из 8 символов, а имя сети английскими буквами.

Подключил свой ноутбук на Windows 10 к Wi-Fi сети, которую раздает Samsung Galaxy J5. Устройство сразу появилось в списке подключенных устройств. Если нажать на него, то можно увидеть некоторую информацию, или сменить имя устройства.

В моем случае, интернет на ноутбуке через смартфон Samsung заработал сразу и без проблем. На скриншотах выше вы наверное заметили, что у меня ловит только 2G (EDGE). Пользоваться таким интернетом на компьютере конечно же не очень приятно. Но сейчас очень хорошее покрытие 3G/4G, а там все летает. Даже если раздавать интернет на несколько устройств одновременно.
Если вы планируете пользоваться функцией мобильной точки доступа где-то на природе, то советую брать собой повербанк, так как мобильный интернет в паре с точкой доступа очень быстро посадят батарею вашего смартфона. Так же советую отключать эту функцию, когда она вам не нужна. Ну и следите за расходом трафика и условиями вашего тарифного плана. Чтобы потом не получить "страшный" счет за мобильный интернет.
Все вопросы и пожелания оставляйте в комментариях. Всего хорошего!